Customizing Your iPhone: Removing Wallpapers for a Fresh Look
Related Articles: Customizing Your iPhone: Removing Wallpapers for a Fresh Look
Introduction
With great pleasure, we will explore the intriguing topic related to Customizing Your iPhone: Removing Wallpapers for a Fresh Look. Let’s weave interesting information and offer fresh perspectives to the readers.
Table of Content
Customizing Your iPhone: Removing Wallpapers for a Fresh Look

The iPhone’s home screen, a constant visual companion, can be personalized through a variety of means, with wallpapers playing a significant role in shaping its aesthetic appeal. While many find joy in showcasing vibrant images or cherished memories through their chosen wallpaper, there are instances where a change is desired. Whether seeking a fresh visual experience, aligning the wallpaper with a new theme, or simply returning to the default look, removing an existing wallpaper is a simple process.
This article provides a comprehensive guide to removing wallpapers on iPhones, covering various methods and addressing common queries.
Methods for Removing iPhone Wallpapers:
1. Removing a Wallpaper from the Home Screen:
-
Directly on the Home Screen:
- Lightly press and hold on an empty space on the home screen until the icons begin to jiggle.
- Tap and hold the existing wallpaper until a menu appears.
- Select "Remove Wallpaper" from the menu.
- Confirm the removal by tapping "Remove."
-
Through Settings:
- Navigate to the "Settings" app.
- Select "Wallpaper."
- Tap "Choose a New Wallpaper."
- Scroll down and choose "Remove Current Wallpaper."
- Confirm by tapping "Remove."
2. Removing a Wallpaper from the Lock Screen:
-
Directly on the Lock Screen:
- On the lock screen, lightly press and hold on the wallpaper until a menu appears.
- Select "Remove Wallpaper" from the menu.
- Confirm the removal by tapping "Remove."
-
Through Settings:
- Navigate to the "Settings" app.
- Select "Wallpaper."
- Tap "Choose a New Wallpaper."
- Scroll down and choose "Remove Current Wallpaper."
- Confirm by tapping "Remove."
3. Removing a Custom Wallpaper:
-
From the Photos App:
- Open the "Photos" app.
- Locate the custom wallpaper image.
- Tap the "Share" icon (represented by a square with an arrow pointing upward).
- Select "Delete" from the menu.
- Confirm the deletion.
4. Restoring the Default Wallpaper:
-
Through Settings:
- Navigate to the "Settings" app.
- Select "Wallpaper."
- Tap "Choose a New Wallpaper."
- Scroll down and choose "Default Wallpaper."
- Select the desired default wallpaper.
Importance of Removing Wallpapers:
Removing wallpapers serves several purposes, contributing to a more personalized and enjoyable user experience:
- Visual Refresh: Removing an existing wallpaper allows for the introduction of a new visual theme, aligning the phone’s aesthetic with personal preferences or the current mood.
- Theme Consistency: Removing a wallpaper that no longer complements a chosen theme or app arrangement ensures a cohesive visual experience.
- Minimalist Aesthetic: Removing the wallpaper entirely can create a clean and minimalist look, particularly for users who prefer a streamlined interface.
- Improved Battery Life: While the impact is minimal, removing a particularly complex or high-resolution wallpaper could potentially contribute to slightly improved battery life.
- Troubleshooting Issues: In rare cases, a problematic wallpaper might interfere with the phone’s functionality. Removing it can help identify and resolve such issues.
FAQs Regarding Removing iPhone Wallpapers:
Q: Can I remove a wallpaper without replacing it?
A: Yes, you can remove a wallpaper without immediately replacing it. The phone will revert to its default wallpaper until you choose a new one.
Q: What happens to the removed wallpaper?
A: Removing a wallpaper from the home or lock screen does not delete the image itself. The image remains in your photo library, and you can always re-apply it as a wallpaper at a later time.
Q: Can I remove a wallpaper I downloaded from the internet?
A: Yes, you can remove any wallpaper you’ve downloaded, including those from the internet. Simply follow the steps outlined above for removing custom wallpapers.
Q: Can I remove a wallpaper from a specific app?
A: While you cannot directly remove a wallpaper from a specific app, you can change the wallpaper for the entire phone. This will affect the look of all apps, including the one you’re interested in.
Q: Can I remove a wallpaper without using the Settings app?
A: Yes, you can remove a wallpaper directly from the home or lock screen using the methods described above.
Tips for Managing iPhone Wallpapers:
- Explore the Wallpaper Library: The iPhone offers a curated selection of dynamic and static wallpapers, providing a range of options to suit different preferences.
- Utilize Custom Photos: Personalize your phone by using your own photos as wallpapers, capturing cherished memories or showcasing your favorite images.
- Consider Dynamic Wallpapers: Dynamic wallpapers, which change throughout the day, offer an interactive and visually engaging experience.
- Experiment with Color Schemes: Choose wallpapers that complement your phone’s color scheme or the apps you frequently use, creating a visually cohesive aesthetic.
Conclusion:
Removing wallpapers on an iPhone is a simple and straightforward process, empowering users to personalize their device’s visual experience. By understanding the various methods available and the benefits of removing wallpapers, users can effectively customize their iPhone’s appearance, ensuring a visually pleasing and engaging interface that reflects their individual preferences.


![Free download Apps to Customize Your iPhone Wallpaper iPhoneAppStorm [620x439] for your Desktop](https://cdn.wallpapersafari.com/46/45/5hPLSj.jpg)
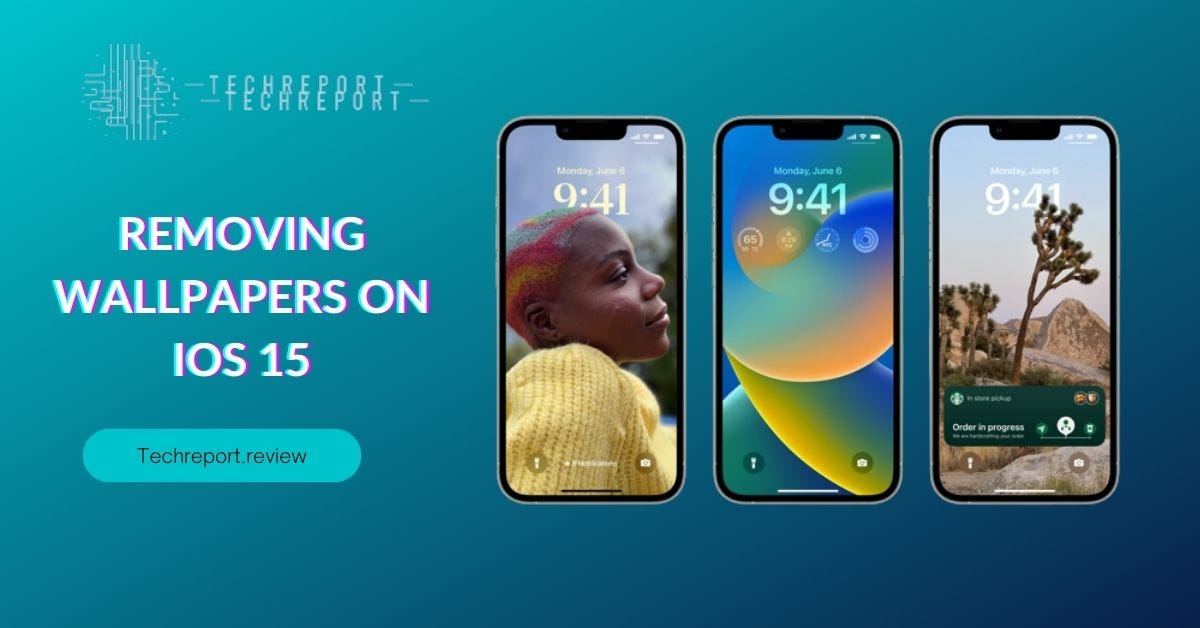
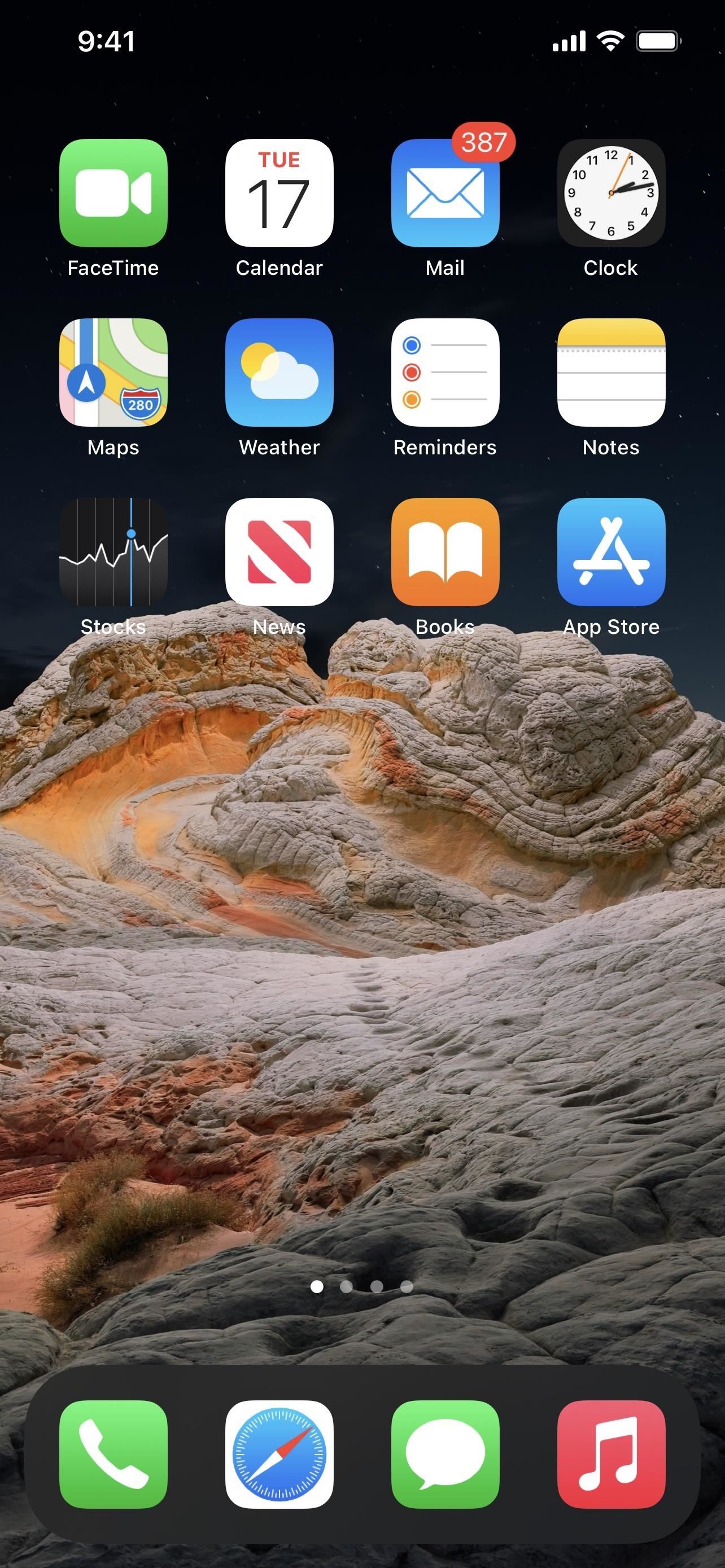
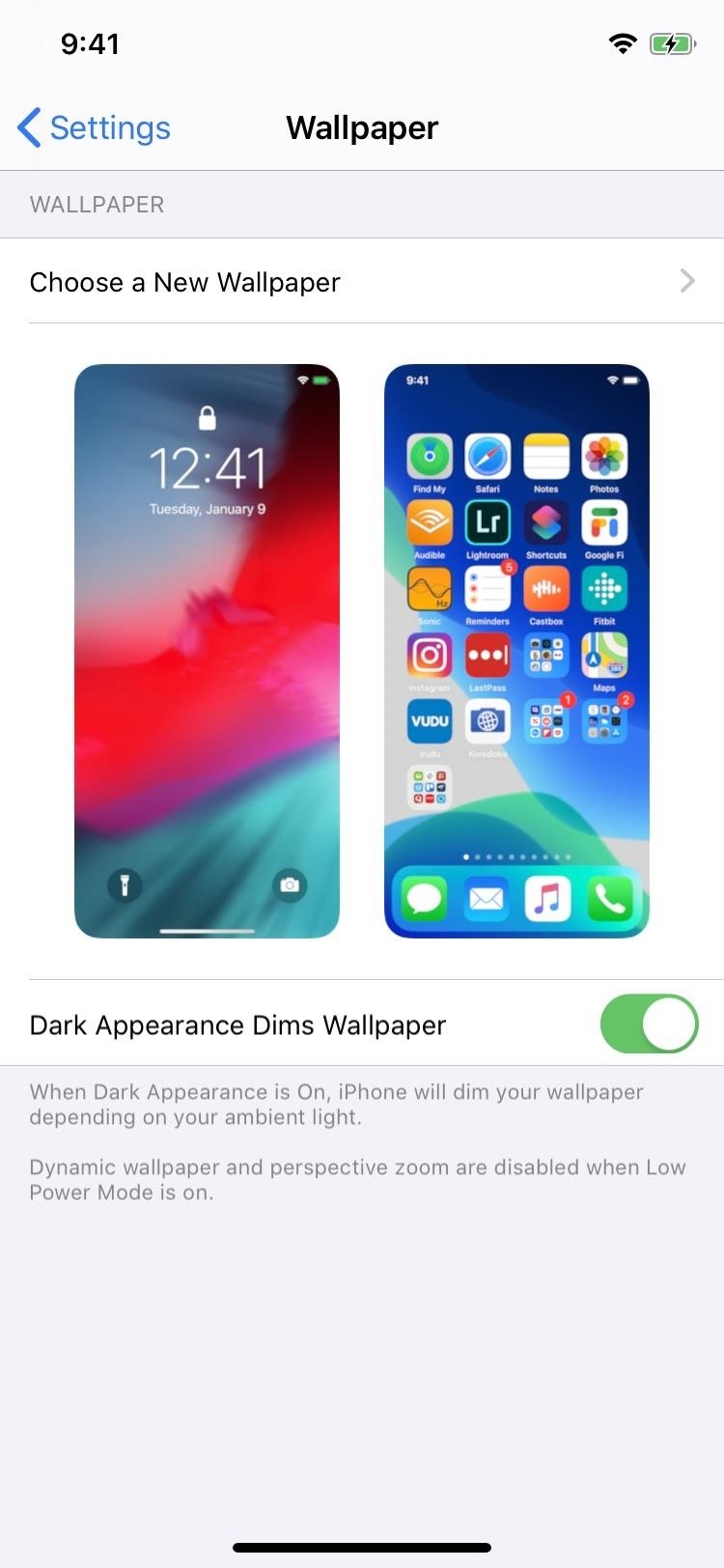
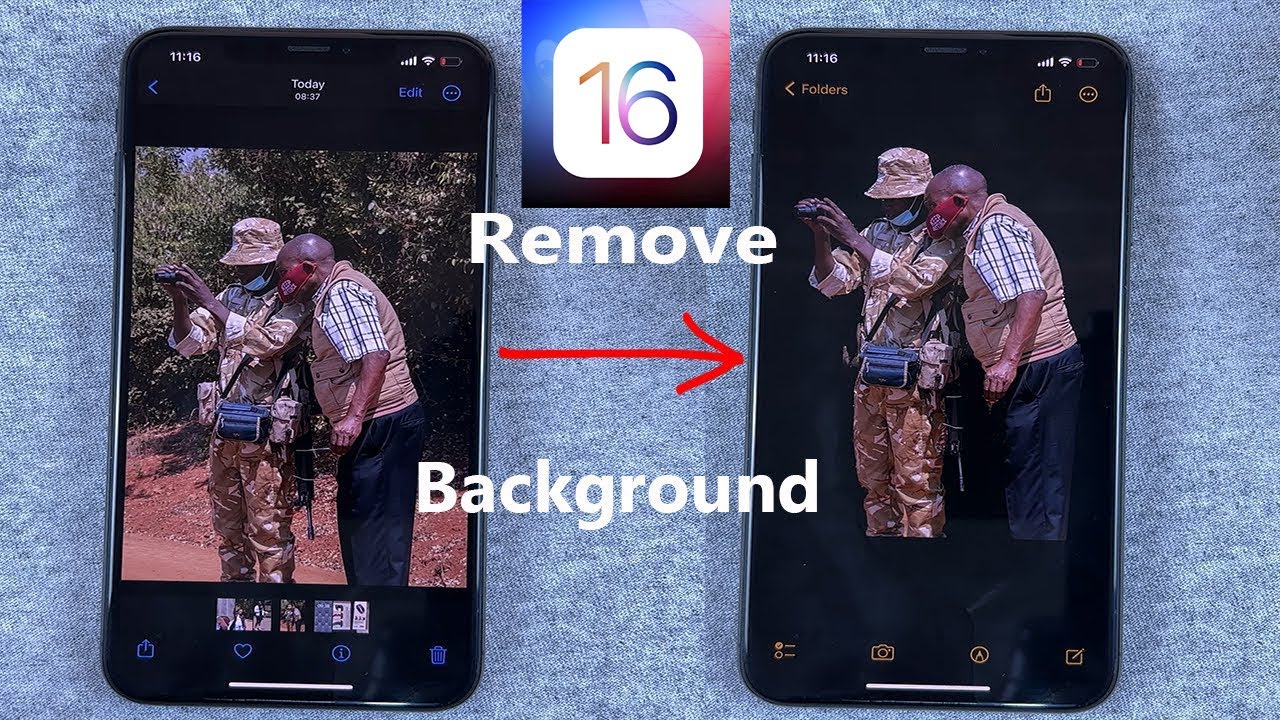

Closure
Thus, we hope this article has provided valuable insights into Customizing Your iPhone: Removing Wallpapers for a Fresh Look. We thank you for taking the time to read this article. See you in our next article!
