Managing Your iPhone’s Visual Identity: A Guide to Wallpaper Removal
Related Articles: Managing Your iPhone’s Visual Identity: A Guide to Wallpaper Removal
Introduction
With great pleasure, we will explore the intriguing topic related to Managing Your iPhone’s Visual Identity: A Guide to Wallpaper Removal. Let’s weave interesting information and offer fresh perspectives to the readers.
Table of Content
Managing Your iPhone’s Visual Identity: A Guide to Wallpaper Removal
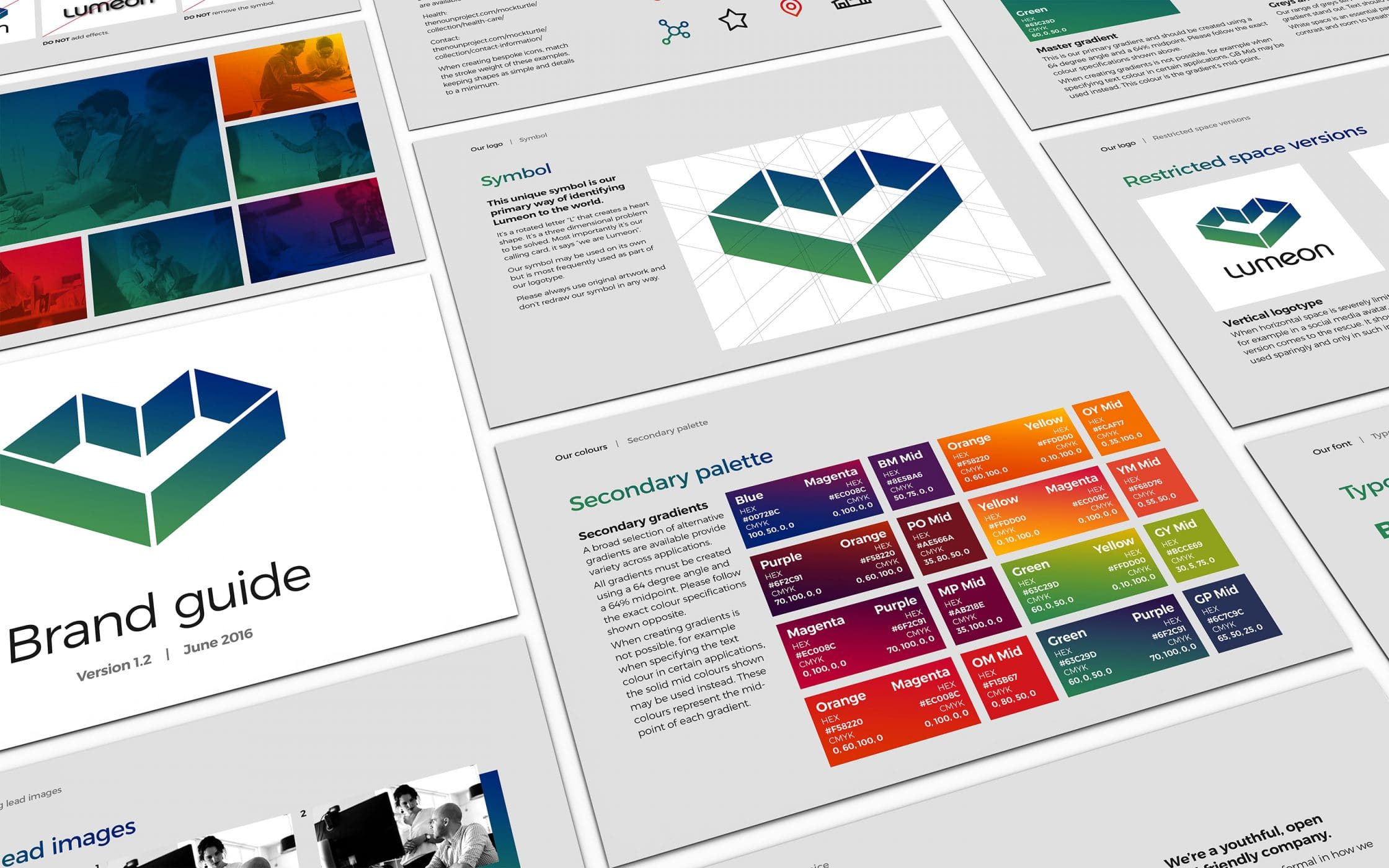
The iPhone’s home screen, a canvas for personalization, often reflects the user’s preferences through the choice of wallpaper. While a visually appealing background can enhance the user experience, it’s also important to be able to manage these images effectively, removing them when desired. This article explores the process of deleting wallpapers on an iPhone, offering a comprehensive guide for users of all levels of experience.
Understanding the Significance of Wallpaper Removal
Beyond simply clearing up space, removing unwanted wallpapers serves several purposes. It allows users to:
- Maintain a visually cohesive experience: A clutter of unused wallpapers can detract from the overall aesthetic appeal of the device. Deleting unnecessary images ensures a clean and organized look.
- Optimize storage space: Wallpapers, particularly high-resolution images, can consume valuable storage space. Regularly removing unused wallpapers helps maintain optimal device performance.
- Refine personalization: Removing outdated or unappealing wallpapers allows users to curate a selection of backgrounds that truly resonate with their current tastes and preferences.
Methods for Removing Wallpapers from an iPhone
There are two primary methods for deleting wallpapers on an iPhone:
1. Deleting Directly from the Settings App:
- Navigate to the Settings app: Locate the Settings icon on the home screen and tap it to open the app.
- Select "Wallpaper": Scroll down the list of settings and tap on "Wallpaper."
- Choose "Choose New Wallpaper": This option will display a list of available wallpapers, including those already set as backgrounds.
- Select the wallpaper you wish to delete: Tap on the thumbnail of the wallpaper you want to remove.
- Tap the "Delete" button: A red "Delete" button will appear at the bottom of the screen. Tap this button to confirm the removal.
2. Deleting from the "Photos" App:
- Open the "Photos" app: Locate the "Photos" app on the home screen and tap it to open.
- Navigate to the "Albums" tab: Tap on the "Albums" tab located at the bottom of the screen.
- Select the "Wallpapers" album: This album contains all the wallpapers stored on your device.
- Choose the wallpaper you wish to delete: Tap on the thumbnail of the wallpaper you want to remove.
- Tap the "Trash" icon: A trash can icon will appear in the bottom right corner of the screen. Tap this icon to send the wallpaper to the "Recently Deleted" album.
- Confirm the deletion: The wallpaper will be moved to the "Recently Deleted" album. To permanently remove it, access the "Recently Deleted" album and tap the "Delete" button.
Important Considerations
- Backup your wallpapers: Before deleting any wallpaper, consider backing it up to iCloud or your computer. This ensures that you can restore the image if needed.
- Check for usage: Before deleting a wallpaper, ensure that it is not currently set as a background on any of your devices. If it is, you will need to change the background before deleting it.
Frequently Asked Questions (FAQs)
Q: Can I delete wallpapers that are pre-installed on my iPhone?
A: While you cannot delete the default wallpapers that come pre-installed on your iPhone, you can choose to replace them with your own images.
Q: What happens to my wallpaper if I delete it from the "Photos" app?
A: Deleting a wallpaper from the "Photos" app will remove it from your device’s storage but will not affect any devices where it is currently set as a background.
Q: Can I recover a deleted wallpaper?
A: Yes, you can recover a deleted wallpaper by accessing the "Recently Deleted" album in the "Photos" app. However, this option is only available for a limited time.
Tips for Effective Wallpaper Management
- Regularly review your wallpaper collection: Make a habit of periodically reviewing your wallpaper collection and deleting any images you no longer need.
- Utilize iCloud storage: Consider storing your wallpaper collection in iCloud to free up space on your device.
- Create separate albums: Organize your wallpapers into separate albums based on themes, styles, or usage.
Conclusion
Managing wallpapers effectively is an essential aspect of maintaining a visually appealing and functional iPhone experience. By understanding the various methods for deleting wallpapers and incorporating best practices into your routine, you can ensure that your device’s visual identity remains fresh, organized, and optimized for performance. Remember to backup your wallpapers before deletion, and always review your collection regularly to remove any unnecessary images.

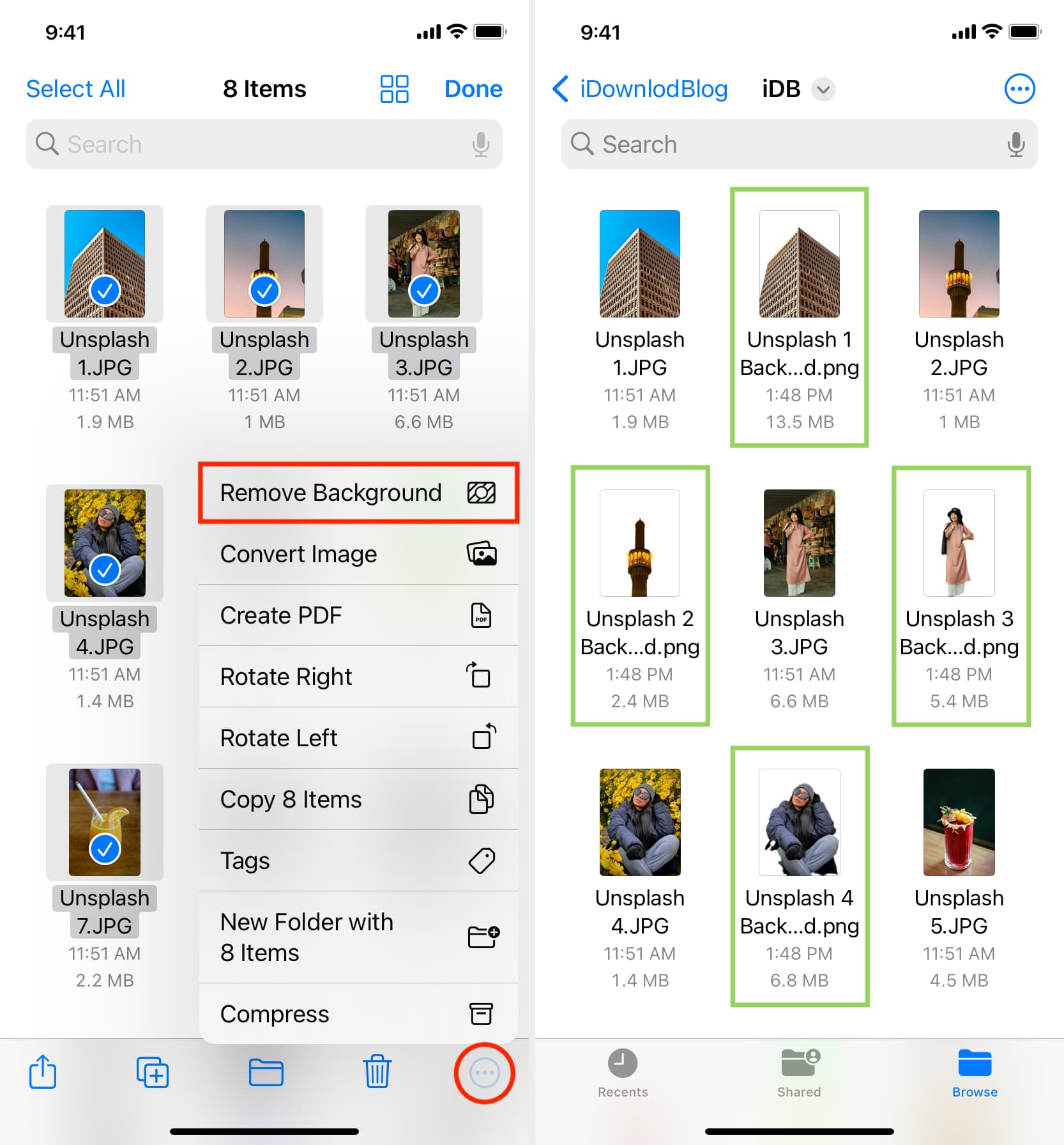
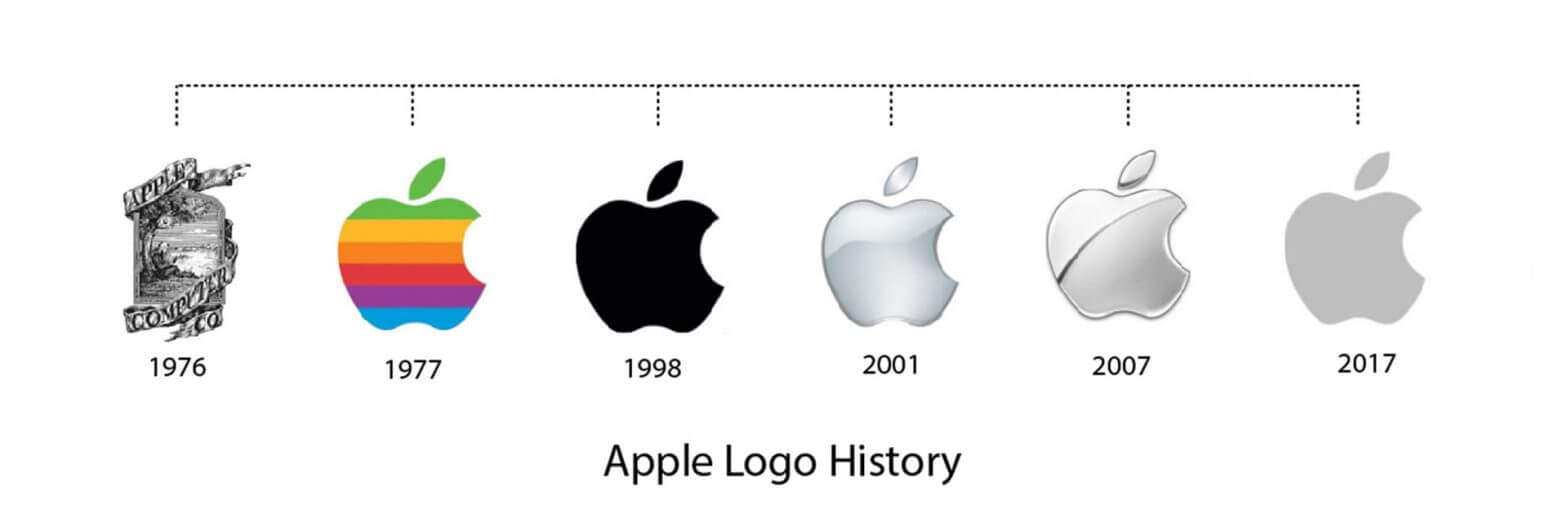
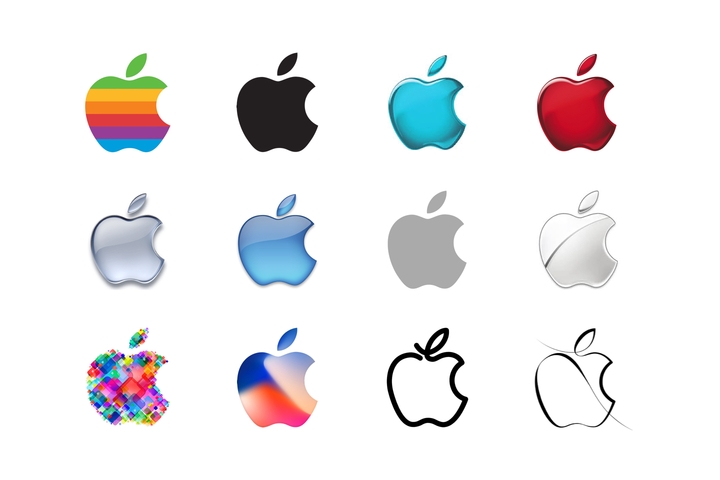
![]()

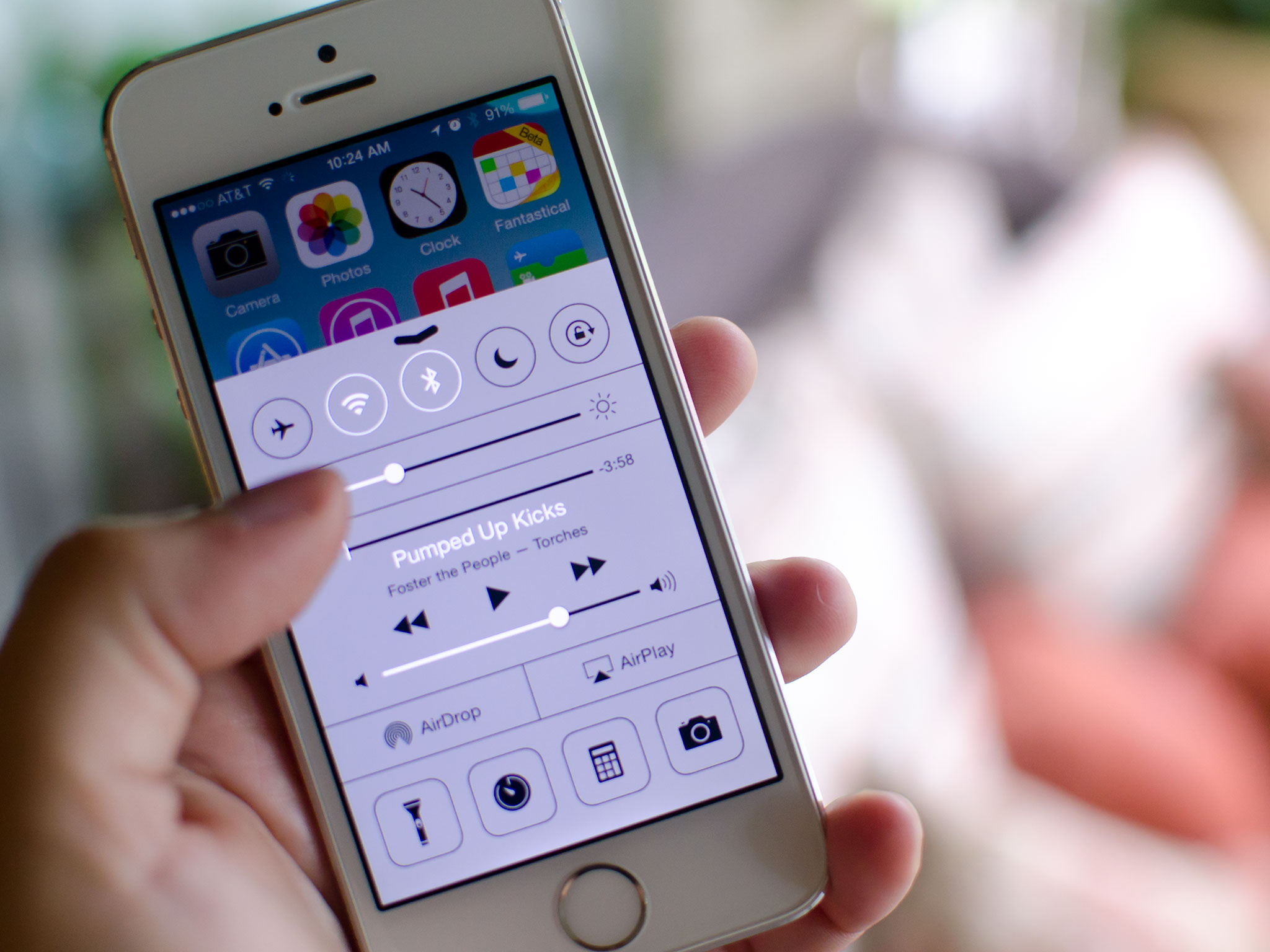
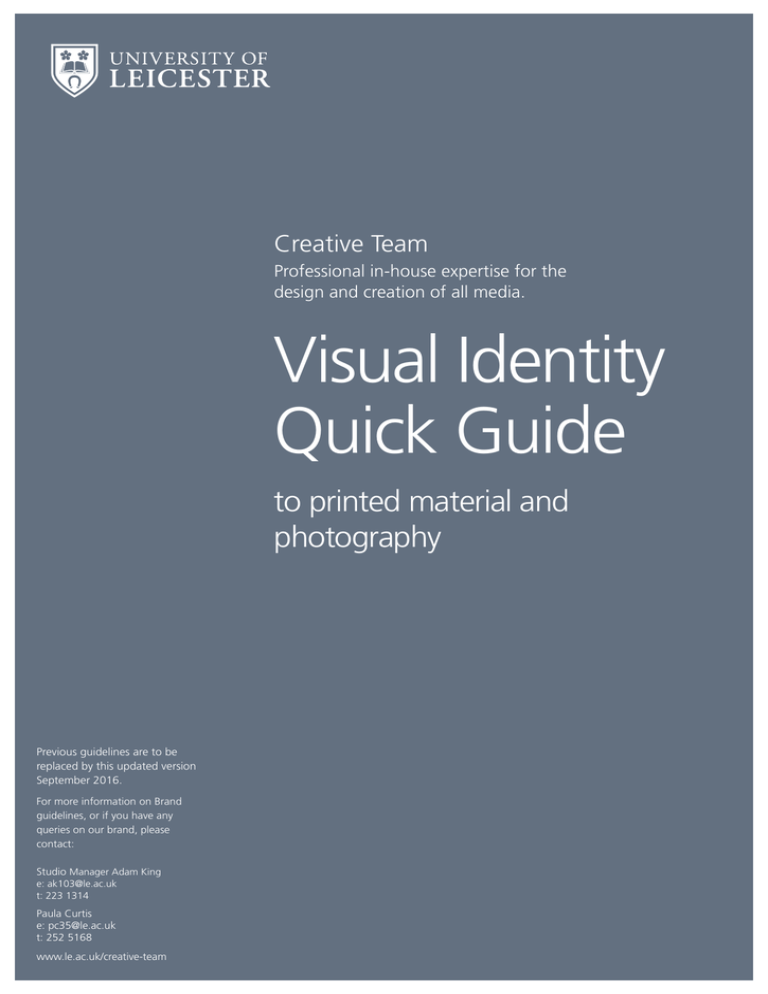
Closure
Thus, we hope this article has provided valuable insights into Managing Your iPhone’s Visual Identity: A Guide to Wallpaper Removal. We thank you for taking the time to read this article. See you in our next article!
