Personalizing Your iPhone: A Guide to Efficient Wallpaper Management
Related Articles: Personalizing Your iPhone: A Guide to Efficient Wallpaper Management
Introduction
With enthusiasm, let’s navigate through the intriguing topic related to Personalizing Your iPhone: A Guide to Efficient Wallpaper Management. Let’s weave interesting information and offer fresh perspectives to the readers.
Table of Content
Personalizing Your iPhone: A Guide to Efficient Wallpaper Management
.jpg)
The iPhone’s home screen is often the first thing users see when interacting with their device. It serves as a visual gateway to the digital world, and its appearance can significantly impact user experience. While Apple provides a range of default wallpapers, the ability to customize this visual element allows users to personalize their device and reflect their unique preferences.
This article explores the various methods for changing iPhone wallpapers, focusing on the efficiency and convenience offered by shortcuts. It examines the significance of wallpaper customization, explores the different approaches to managing wallpapers, and delves into the practical aspects of using shortcuts to streamline the process.
The Importance of Wallpaper Customization
Beyond mere aesthetics, changing wallpapers holds a significant role in enhancing the iPhone user experience. It allows users to:
- Express Individuality: Wallpapers serve as a visual representation of the user’s personality, interests, and style. They can showcase favorite images, inspirational quotes, or artistic creations, reflecting the user’s unique identity.
- Create a Personalized Environment: A visually appealing wallpaper can contribute to a positive and engaging user experience. It can create a calming, stimulating, or motivating atmosphere, depending on the chosen image.
- Enhance Focus and Organization: Wallpapers can be used to highlight specific elements on the home screen, such as icons for frequently used apps or folders. This visual organization can improve navigation and streamline access to essential functions.
- Improve Mood and Productivity: Studies have shown that visual stimuli can influence mood and productivity. Choosing wallpapers that evoke positive emotions or inspire focus can have a beneficial impact on the user’s overall experience.
Methods for Changing iPhone Wallpapers
Traditionally, changing iPhone wallpapers involved navigating through the Settings app, selecting the "Wallpaper" option, and choosing from a pre-defined set of images or browsing through the photo library. However, with the introduction of Shortcuts, a more efficient and customizable approach has become available.
Utilizing Shortcuts for Wallpaper Management
Shortcuts, Apple’s automation tool, allows users to create custom workflows that automate repetitive tasks, including changing wallpapers. By leveraging the power of Shortcuts, users can:
- Automate Wallpaper Changes: Shortcuts can be programmed to change the wallpaper at specific intervals, such as daily, weekly, or monthly. This can be particularly useful for users who enjoy visual variety or want to create a dynamic home screen experience.
- Trigger Wallpaper Changes Based on Conditions: Shortcuts can be set to change wallpapers based on specific conditions, such as time of day, location, or even app usage. For instance, a shortcut could switch to a calming wallpaper at night or a motivational wallpaper during work hours.
- Integrate with Other Apps and Services: Shortcuts can be integrated with other apps and services, such as weather apps or social media platforms. This allows for dynamic wallpaper changes based on real-time data, such as displaying the current weather conditions or displaying a personalized message from a loved one.
- Create Personalized Wallpaper Libraries: Shortcuts can be used to create custom wallpaper libraries by organizing images from the photo library into specific folders or albums. This allows for quick and easy access to preferred wallpapers without having to navigate through the entire photo library.
Benefits of Using Shortcuts for Wallpaper Management
The use of Shortcuts for wallpaper management offers several advantages:
- Increased Efficiency: Shortcuts streamline the process of changing wallpapers, saving time and effort compared to manual methods.
- Enhanced Customization: Shortcuts enable users to create highly personalized wallpaper experiences, tailoring them to individual preferences and needs.
- Improved User Experience: By automating wallpaper changes and creating dynamic visual experiences, Shortcuts enhance the overall user experience, making the iPhone more engaging and personalized.
- Greater Flexibility and Control: Shortcuts offer users greater flexibility and control over their wallpaper management, allowing them to customize the process according to their specific requirements.
Creating a Simple Shortcut for Changing Wallpapers
To create a simple Shortcut for changing wallpapers, follow these steps:
- Open the Shortcuts app: Launch the Shortcuts app on your iPhone.
- Create a new shortcut: Tap the "+" icon in the top-right corner to create a new shortcut.
- Add the "Set Wallpaper" action: Search for "Set Wallpaper" in the action library and add it to the shortcut.
- Select the image: Choose the image you want to set as the wallpaper from your photo library or iCloud Photos.
- Customize the shortcut (optional): You can add additional actions to the shortcut, such as setting the wallpaper to the home screen, lock screen, or both. You can also adjust the wallpaper’s position and zoom level.
- Run the shortcut: Once you have created the shortcut, you can run it by tapping on the shortcut’s icon.
Creating a More Complex Shortcut for Dynamic Wallpaper Changes
For more complex scenarios, such as changing wallpapers based on time of day or location, you will need to use conditional statements and other advanced features within Shortcuts. These shortcuts can be created by combining multiple actions and using variables to store data.
Example: Changing Wallpaper Based on Time of Day
- Add the "Get Current Time" action: This action retrieves the current time.
- Add the "If" action: This action allows you to create a conditional statement.
- Set the condition: In the "If" action, set the condition to check if the current time is within a specific time range (e.g., between 6:00 AM and 6:00 PM).
- Add the "Set Wallpaper" action (if condition is true): If the condition is true (e.g., the time is between 6:00 AM and 6:00 PM), add the "Set Wallpaper" action to set a specific wallpaper.
- Add another "Set Wallpaper" action (if condition is false): If the condition is false (e.g., the time is outside the specified range), add another "Set Wallpaper" action to set a different wallpaper.
FAQs Regarding iPhone Wallpaper Shortcuts
Q: Can I use Shortcuts to change the wallpaper on my iPad or Mac?
A: Currently, Shortcuts are only available on iOS and iPadOS. There is no native support for Shortcuts on macOS. However, you can use third-party apps to create similar workflows on your Mac.
Q: Can I use Shortcuts to create animated wallpapers?
A: While Shortcuts cannot create animated wallpapers directly, you can use third-party apps to create animated wallpapers and then use Shortcuts to set them as your wallpaper.
Q: Can I use Shortcuts to download wallpapers from the internet?
A: Shortcuts can be used to download images from the internet, but you will need to use a third-party app or service to store and manage the downloaded images.
Q: Are there any limitations to using Shortcuts for wallpaper management?
A: Shortcuts can be limited by the available actions and features within the Shortcuts app. Additionally, some advanced features may require a subscription to iCloud+.
Tips for Using Shortcuts for Wallpaper Management
- Start with simple shortcuts: Begin by creating basic shortcuts for changing wallpapers and gradually increase complexity as you become more familiar with the app.
- Experiment with different actions and features: Explore the wide range of actions and features available within Shortcuts to create unique and personalized workflows.
- Utilize variables to store data: Variables can be used to store data, such as time, location, or app usage, enabling dynamic wallpaper changes.
- Use shortcuts to organize your wallpaper library: Create shortcuts to quickly access your favorite wallpapers or organize them into specific folders or albums.
- Share your shortcuts with others: Share your creative shortcuts with friends and family to inspire them to personalize their own iPhone experiences.
Conclusion
Shortcuts provide a powerful and versatile tool for managing iPhone wallpapers, enabling users to personalize their device and create unique visual experiences. By leveraging the automation capabilities of Shortcuts, users can streamline the wallpaper changing process, create dynamic wallpapers based on specific conditions, and enhance their overall iPhone experience. As Shortcuts continues to evolve, its potential for wallpaper management is likely to expand, offering even more creative possibilities for users.
%20-%20Copy.jpg)




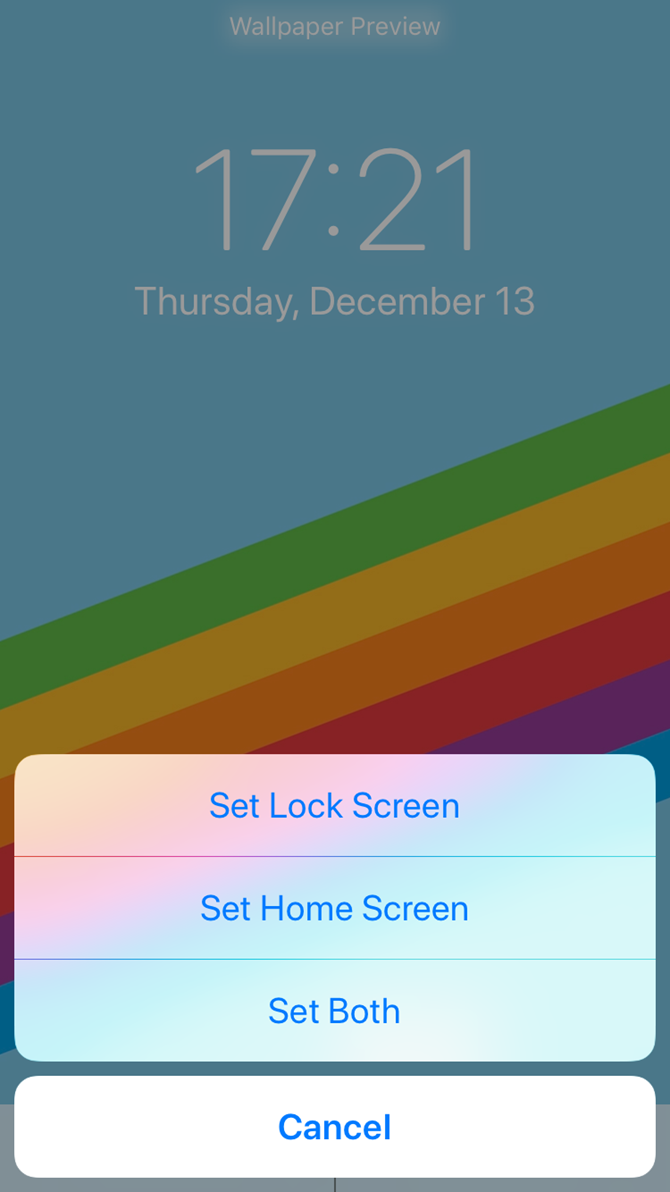
![How to Customize iPhone Lock Screen [Ultimate Guide] (New)](https://cdn.ytechb.com/wp-content/uploads/2022/09/iOS-16-depth-effect-wallpapers.webp)

Closure
Thus, we hope this article has provided valuable insights into Personalizing Your iPhone: A Guide to Efficient Wallpaper Management. We appreciate your attention to our article. See you in our next article!
