Personalizing Your iPhone: A Guide to Setting Wallpapers
Related Articles: Personalizing Your iPhone: A Guide to Setting Wallpapers
Introduction
With great pleasure, we will explore the intriguing topic related to Personalizing Your iPhone: A Guide to Setting Wallpapers. Let’s weave interesting information and offer fresh perspectives to the readers.
Table of Content
Personalizing Your iPhone: A Guide to Setting Wallpapers

The iPhone, renowned for its sleek design and intuitive interface, offers a powerful tool for personalization: wallpapers. Beyond simply being visually appealing, wallpapers can significantly impact the user experience, reflecting individual style, mood, and even enhancing productivity. This comprehensive guide delves into the intricacies of setting wallpapers on an iPhone, exploring its significance, benefits, and various methods to achieve a customized aesthetic.
Understanding the Significance of Wallpapers
A wallpaper serves as the visual foundation of an iPhone’s home screen and lock screen. It’s the first thing a user sees when interacting with their device, setting the tone for their digital experience. The choice of wallpaper can influence:
- Mood and Emotion: A calming landscape might evoke tranquility, while a vibrant abstract design can stimulate creativity.
- Personal Expression: Wallpapers allow users to showcase their interests, passions, and unique style.
- Visual Clarity: A well-chosen wallpaper can enhance readability and reduce eye strain, particularly when navigating the device’s interface.
- Productivity: Utilizing a minimalist or focused wallpaper can minimize distractions and enhance concentration.
Navigating the Wallpaper Settings
Setting a wallpaper on an iPhone is a straightforward process, accessible through the "Settings" app.
-
Accessing the Wallpaper Settings:
- Open the "Settings" app on your iPhone.
- Scroll down and tap on "Wallpaper."
-
Choosing a Wallpaper Source:
- Choose a New Wallpaper: This option allows you to select from a curated collection of Apple-designed wallpapers, categorized by style and color.
- Photos: This option grants access to your iPhone’s photo library, allowing you to set any image as your wallpaper.
- Dynamic Wallpaper: These wallpapers, exclusive to iPhone, change dynamically based on the time of day or specific events.
- Live Photos: Select a Live Photo from your library to add motion to your home screen.
-
Setting the Wallpaper:
- Choose the desired image: Once you’ve selected a wallpaper, you’ll be presented with a preview.
- Select the "Set" button: This button appears in the bottom right corner of the preview screen.
- Choose the screen(s) to apply the wallpaper: You can choose to apply the wallpaper to the home screen, lock screen, or both.
Exploring Wallpaper Customization
The iPhone offers further customization options for wallpapers:
- Perspective Zoom: This feature, available on certain dynamic wallpapers, creates a 3D effect, making the wallpaper appear to move as you scroll through your home screen.
- Color Filters: You can apply color filters to your chosen wallpaper, enhancing its vibrancy or creating a more subdued aesthetic.
- Blur Effect: This option adds a subtle blur to the wallpaper, creating a more minimalist and less distracting background.
- Adjusting Wallpaper Position: You can reposition the wallpaper on your screen to fine-tune the placement of icons and other elements.
Beyond the Basics: Exploring Third-Party Apps
While the iPhone offers a robust selection of wallpapers and customization options, third-party apps provide an even wider range of possibilities. These apps often feature:
- Extensive Wallpaper Libraries: A vast collection of wallpapers, including high-resolution images, artistic designs, and unique themes.
- Advanced Customization Tools: Features like color adjustment, cropping, and applying filters to create personalized wallpapers.
- Community Features: Sharing options, allowing users to discover and download wallpapers created by others.
Frequently Asked Questions about iPhone Wallpapers
Q: Can I use a GIF as a wallpaper?
A: Currently, iPhones do not support GIF wallpapers directly. However, some third-party apps offer workarounds, allowing you to set a GIF as a live photo or a static image.
Q: How can I create my own wallpaper?
A: You can create your own wallpaper using various apps, including Apple’s built-in "Photos" app. Alternatively, you can find online resources offering templates and tools for designing wallpapers.
Q: How do I remove a wallpaper?
A: To remove a wallpaper, follow the same steps used to set a wallpaper, but instead of selecting a new image, choose the "None" option from the wallpaper settings.
Q: Can I set different wallpapers for my home screen and lock screen?
A: Yes, you can set separate wallpapers for your home screen and lock screen. When setting a wallpaper, you’ll be given the option to choose which screen(s) to apply the wallpaper to.
Tips for Selecting the Perfect Wallpaper
- Consider your personal style: Choose a wallpaper that reflects your personality and interests.
- Prioritize visual clarity: Ensure the wallpaper doesn’t obscure important elements of the iPhone’s interface.
- Experiment with different styles: Explore various designs, colors, and themes to find what resonates with you.
- Think about your mood: Select a wallpaper that evokes the desired emotion or feeling.
- Avoid overly distracting wallpapers: A busy or cluttered wallpaper can be overwhelming and hinder productivity.
Conclusion
Setting a wallpaper on your iPhone is not just a cosmetic change; it’s a powerful way to personalize your device and enhance your digital experience. By understanding the various options available, from Apple’s curated collection to third-party apps, users can transform their iPhone’s aesthetic, reflecting their individual style and mood. Whether seeking a calming landscape or a vibrant abstract design, the choice of wallpaper can significantly influence how you interact with your iPhone, making it a truly personal and enjoyable device.
.jpg)

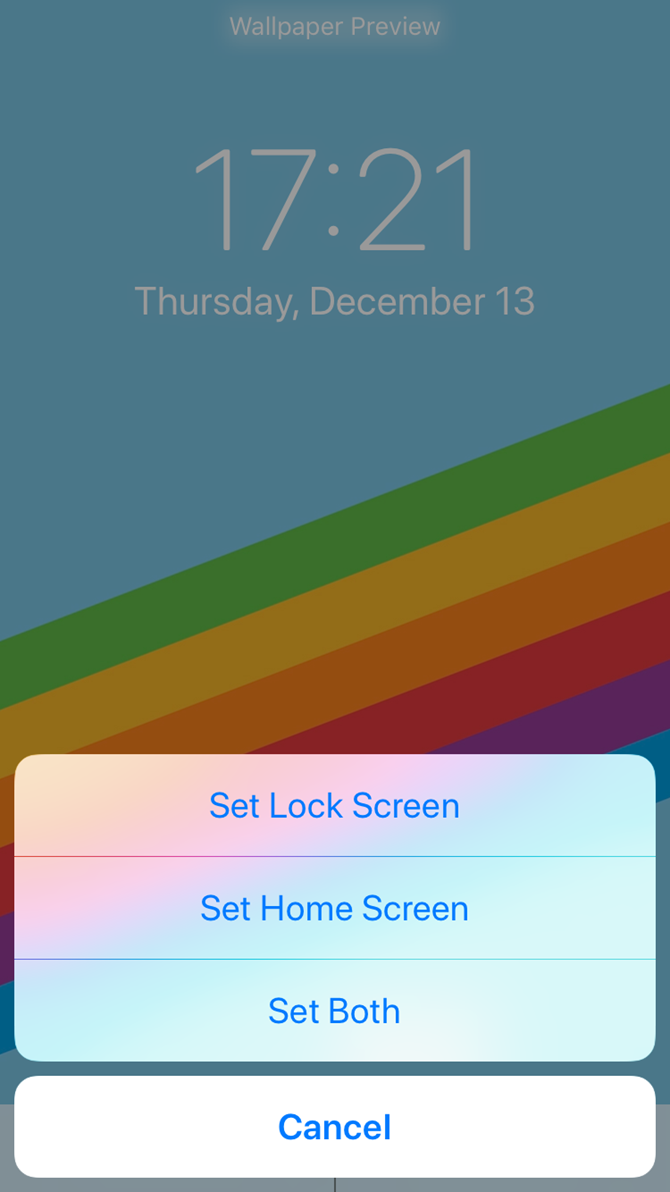

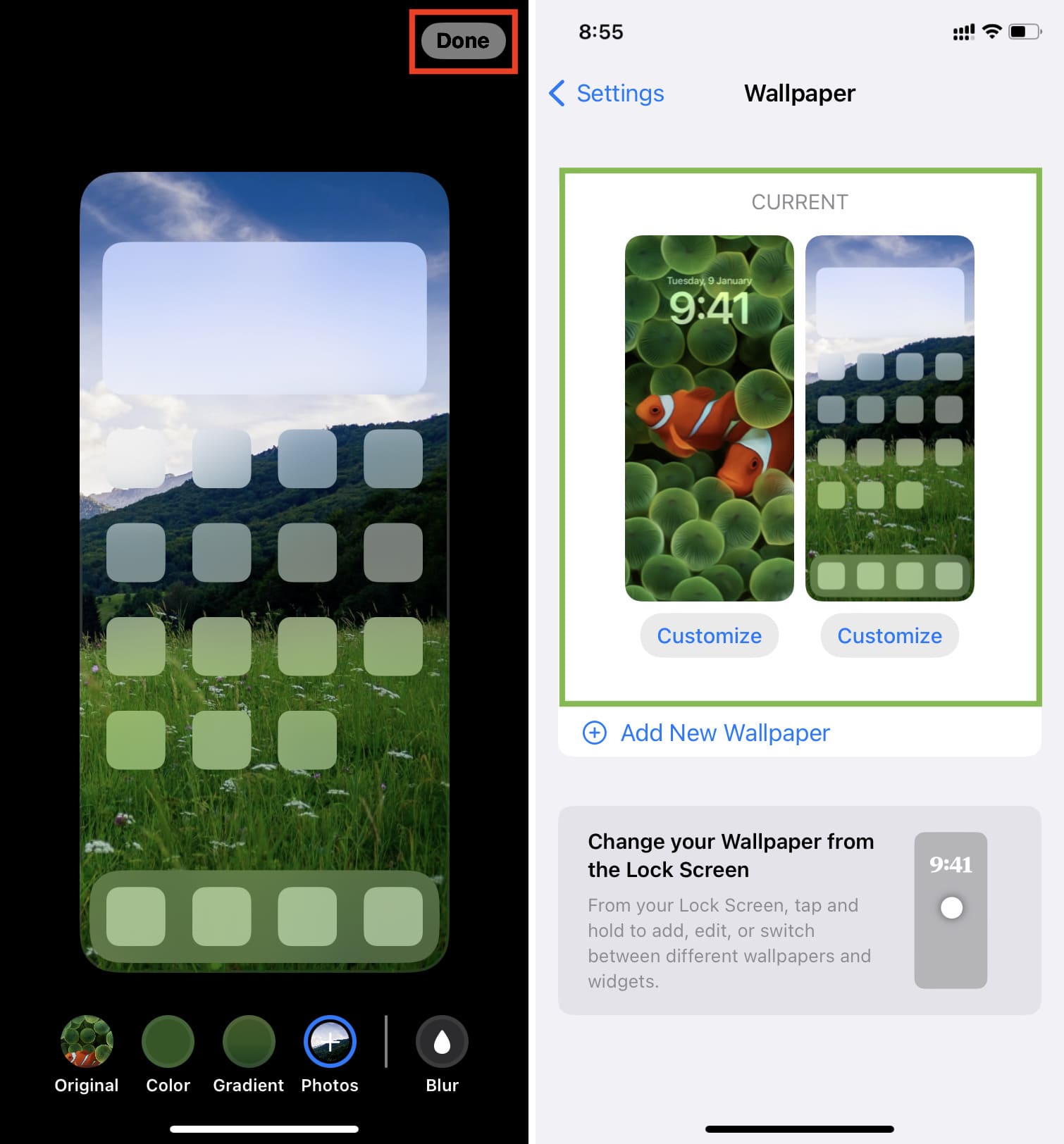

%20-%20Copy.jpg)
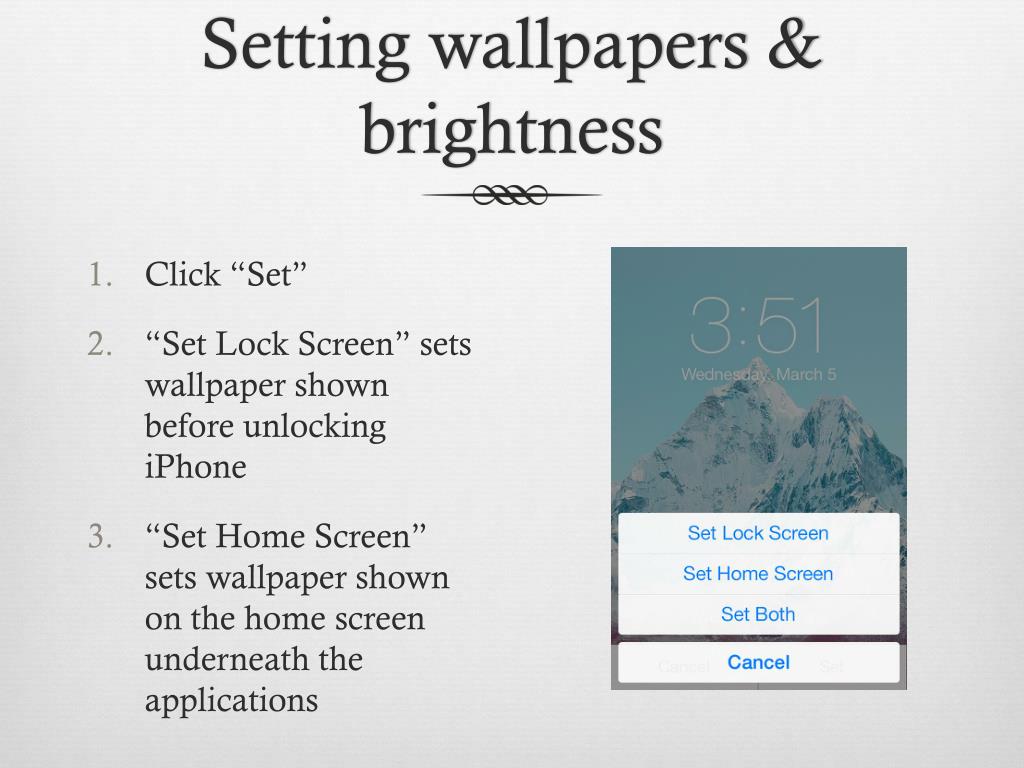
Closure
Thus, we hope this article has provided valuable insights into Personalizing Your iPhone: A Guide to Setting Wallpapers. We hope you find this article informative and beneficial. See you in our next article!
