The Unexpected Zoom: Understanding and Resolving iPhone Screen Magnification
Related Articles: The Unexpected Zoom: Understanding and Resolving iPhone Screen Magnification
Introduction
With great pleasure, we will explore the intriguing topic related to The Unexpected Zoom: Understanding and Resolving iPhone Screen Magnification. Let’s weave interesting information and offer fresh perspectives to the readers.
Table of Content
The Unexpected Zoom: Understanding and Resolving iPhone Screen Magnification

The iPhone, renowned for its user-friendly interface and seamless experience, can sometimes present a frustrating anomaly: the screen suddenly appears zoomed in, making everything appear larger than usual. This unexpected magnification, while initially disconcerting, is often a symptom of a specific setting or a temporary glitch. Understanding the underlying causes and troubleshooting steps allows users to reclaim their familiar, unmagnified view.
Common Causes of iPhone Screen Magnification:
Several factors can contribute to an iPhone screen appearing zoomed in. These include:
- Zoom Feature Activation: The iPhone’s built-in Zoom feature, intended for accessibility purposes, can be inadvertently activated. This feature allows users with visual impairments to enlarge the screen for easier viewing.
- AssistiveTouch: AssistiveTouch, another accessibility feature, provides a virtual home button and other controls on the screen. If activated, it can occasionally trigger a zoom effect.
- Software Glitch: Temporary software glitches or bugs within the iOS operating system can sometimes lead to unexpected magnification.
- Hardware Issues: While less common, hardware issues, such as damage to the display or touch sensor, could also contribute to screen magnification.
Troubleshooting Steps to Resolve iPhone Screen Magnification:
Addressing the issue requires a methodical approach, starting with the most common causes:
-
Check Zoom Feature Settings:
- Navigate to "Settings" > "Accessibility" > "Zoom".
- Ensure the "Zoom" toggle is switched off. If it is on, disable it to revert to the standard screen size.
-
Disable AssistiveTouch:
- Go to "Settings" > "Accessibility" > "Touch".
- Turn off "AssistiveTouch" to deactivate the virtual home button and its associated functions.
-
Force Restart the iPhone:
- A force restart can resolve temporary software glitches. The process varies slightly depending on the iPhone model:
- iPhone 8 and later: Press and quickly release the volume up button, then press and quickly release the volume down button. Finally, press and hold the side button until the Apple logo appears.
- iPhone 7 and 7 Plus: Press and hold both the side button and the volume down button simultaneously until the Apple logo appears.
- iPhone 6s and earlier: Press and hold the power button and the home button simultaneously until the Apple logo appears.
- A force restart can resolve temporary software glitches. The process varies slightly depending on the iPhone model:
-
Update iOS:
- Outdated software can cause various issues, including screen magnification. Ensure your iPhone is running the latest version of iOS. To update, go to "Settings" > "General" > "Software Update".
-
Check for Physical Damage:
- Inspect the iPhone’s display and touch sensor for any visible damage. If any cracks or scratches are present, consider contacting Apple support or an authorized repair center for assistance.
FAQs about iPhone Screen Magnification:
-
Q: Why does my iPhone screen keep zooming in even after disabling the Zoom feature?
- A: The issue might persist due to a software glitch or a hardware problem. Try force restarting the device or updating the iOS. If the problem persists, seek professional assistance.
-
Q: Can I customize the zoom level on my iPhone?
- A: Yes, the Zoom feature allows you to adjust the magnification level according to your preference. You can find these settings in "Settings" > "Accessibility" > "Zoom".
-
Q: Is there a way to prevent accidental activation of the Zoom feature?
- A: While there is no dedicated setting to prevent accidental activation, using a screen protector or ensuring your fingers don’t accidentally trigger a three-finger tap on the screen can help minimize the risk.
Tips to Avoid iPhone Screen Magnification:
- Be mindful of accessibility settings: Familiarize yourself with the accessibility features of your iPhone, particularly Zoom and AssistiveTouch, to avoid accidental activation.
- Keep your iPhone updated: Regularly update your iOS to benefit from bug fixes and performance improvements.
- Protect your iPhone: Use a screen protector and a case to prevent physical damage to the display and touch sensor.
Conclusion:
Experiencing an unexpectedly zoomed-in iPhone screen can be a frustrating experience. However, understanding the possible causes and implementing the appropriate troubleshooting steps allows for a quick and efficient resolution. From checking accessibility settings to updating the software, these steps empower users to reclaim their familiar, unmagnified view and continue enjoying the seamless user experience the iPhone is renowned for.




:max_bytes(150000):strip_icc()/002_how-to-use-apple-s-zoom-magnification-tool-198673-fdca7c7c3fd841e599a5afde1989fb0f.jpg)
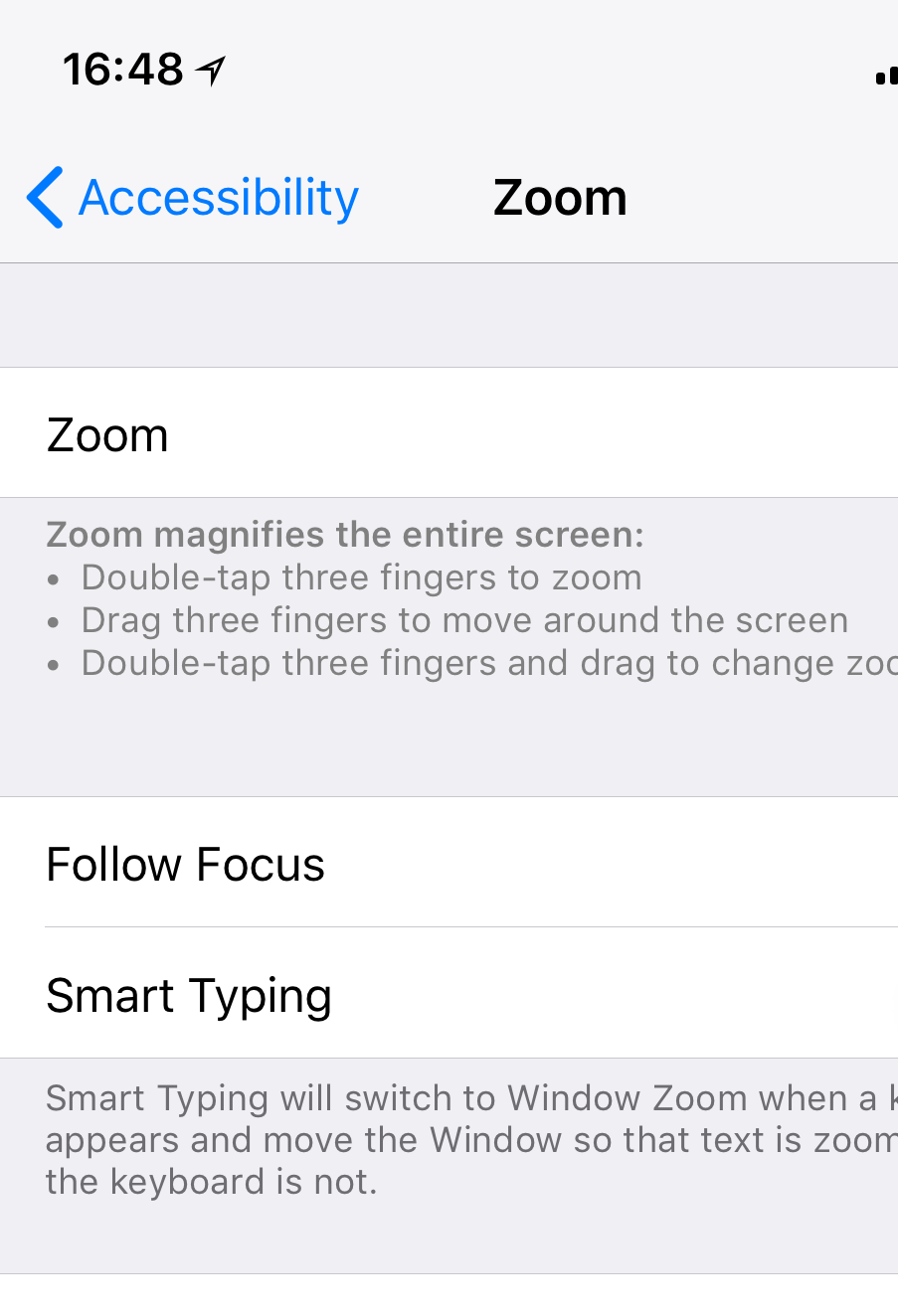

/vision_zoom20100901-56a045423df78cafdaa0c1b4.jpg)
Closure
Thus, we hope this article has provided valuable insights into The Unexpected Zoom: Understanding and Resolving iPhone Screen Magnification. We appreciate your attention to our article. See you in our next article!
