Understanding and Resolving iPhone Wallpaper Discoloration: A Comprehensive Guide
Related Articles: Understanding and Resolving iPhone Wallpaper Discoloration: A Comprehensive Guide
Introduction
With great pleasure, we will explore the intriguing topic related to Understanding and Resolving iPhone Wallpaper Discoloration: A Comprehensive Guide. Let’s weave interesting information and offer fresh perspectives to the readers.
Table of Content
Understanding and Resolving iPhone Wallpaper Discoloration: A Comprehensive Guide

The iPhone’s sleek design and vibrant display are often enhanced by personalized wallpapers. However, a common issue can disrupt this aesthetic harmony: the unexpected darkening or blackening of the chosen wallpaper. This phenomenon, while seemingly trivial, can be frustrating for users who appreciate a visually appealing and functional device. This article delves into the potential causes of this issue, providing a comprehensive guide to understanding and resolving the problem.
Understanding the Issue:
The darkening of an iPhone wallpaper can manifest in various ways:
- Sudden and complete blackening: The entire wallpaper turns black instantaneously, obscuring the image entirely.
- Gradual darkening: The wallpaper gradually loses its vibrancy, becoming increasingly darker over time.
- Black patches or streaks: Specific areas of the wallpaper turn black, creating an uneven and aesthetically unappealing effect.
- Blackness appearing only in certain apps: The wallpaper appears normal on the home screen but turns black within specific applications.
Potential Causes:
The root cause of iPhone wallpaper discoloration can be attributed to a range of factors, including:
- Software glitches: Bugs or errors within the iOS operating system can interfere with the display of wallpapers, leading to unexpected darkening.
- Display issues: Problems with the iPhone’s display hardware, such as faulty pixels or a malfunctioning backlight, can result in the wallpaper appearing darker than intended.
- Third-party apps: Certain applications may interfere with the wallpaper settings, causing it to darken or display incorrectly.
- Wallpaper image corruption: The wallpaper image itself might be corrupted, leading to display issues.
- Low battery: While less common, a low battery level can sometimes cause temporary visual glitches, including wallpaper discoloration.
- External factors: Exposure to extreme temperatures or physical impact can damage the iPhone’s display, resulting in wallpaper darkening.
Troubleshooting Steps:
Addressing the issue of wallpaper discoloration requires a methodical approach, systematically eliminating potential causes. Here’s a comprehensive guide:
1. Restart Your iPhone:
A simple restart can often resolve software glitches causing wallpaper issues. To restart your iPhone:
- On models with a Home button: Press and hold the Sleep/Wake button until the "slide to power off" slider appears. Slide the slider to turn off the device.
- On models without a Home button: Press and hold either volume button and the side button until the power off slider appears. Slide the slider to turn off the device.
Once the device is off, press and hold the Sleep/Wake button to turn it back on.
2. Check for Software Updates:
Outdated software can lead to various issues, including wallpaper discoloration. Ensure your iPhone is running the latest iOS version by going to Settings > General > Software Update. If an update is available, download and install it.
3. Force Quit Apps:
Third-party applications can interfere with wallpaper settings. Force quitting apps can resolve the issue:
- On models with a Home button: Double-click the Home button to access the app switcher. Swipe up on the app preview you want to close.
- On models without a Home button: Swipe up from the bottom of the screen and pause slightly in the middle. Then, swipe left or right to find the app you want to close and swipe up on its preview.
4. Delete and Re-add Wallpaper:
If the wallpaper image itself is corrupted, deleting and re-adding it can solve the problem.
- Go to Settings > Wallpaper > Choose a New Wallpaper.
- Select the desired wallpaper and set it as your background.
5. Reset Wallpaper Settings:
Resetting wallpaper settings can sometimes resolve software-related issues:
- Go to Settings > Wallpaper.
- Tap on Choose a New Wallpaper.
- Select the Dynamic option.
- Choose any dynamic wallpaper and set it as your background.
6. Check for Display Issues:
If the wallpaper discoloration persists, it could indicate a problem with the iPhone’s display.
- Observe the wallpaper for any black patches or streaks.
- Check if the discoloration is present in all apps or only in specific ones.
- Examine the display for any other visual anomalies, such as dead pixels or flickering.
If you suspect a display issue, contact Apple Support or visit an authorized service center for further diagnostics and potential repair.
7. Seek Expert Assistance:
If the problem persists despite trying the above troubleshooting steps, it’s advisable to contact Apple Support or visit an authorized service center for further assistance. They can diagnose the issue more accurately and provide appropriate solutions.
FAQs:
Q: Can I fix the black wallpaper issue myself without contacting Apple Support?
A: In many cases, the issue can be resolved with simple troubleshooting steps outlined in this guide. However, if the problem persists or if you suspect a hardware issue, seeking expert assistance is recommended.
Q: Is there a risk of data loss when restarting or updating the iPhone?
A: Restarting your iPhone generally does not lead to data loss. However, it’s always advisable to back up your device regularly to prevent data loss in case of unexpected issues.
Q: What are the most common causes of wallpaper discoloration?
A: The most common causes include software glitches, third-party apps interfering with settings, and corrupted wallpaper images.
Q: Can a damaged display cause wallpaper discoloration?
A: Yes, a damaged display can lead to various visual anomalies, including wallpaper discoloration.
Q: How can I prevent wallpaper discoloration in the future?
A: Keeping your iPhone software updated, avoiding the installation of suspicious apps, and using high-quality wallpaper images can help prevent future issues.
Tips:
- Use high-quality wallpaper images: Ensure that the wallpapers you choose are of high resolution and free from corruption.
- Avoid installing untrusted apps: Install applications only from reputable sources like the App Store.
- Keep your iPhone software updated: Regularly check for and install software updates to address potential bugs and improve device performance.
- Back up your iPhone regularly: This helps protect your data in case of unexpected issues.
- Protect your iPhone from physical damage: Handle your device with care and avoid exposing it to extreme temperatures or impact.
Conclusion:
While the iPhone wallpaper discoloration issue can be frustrating, it’s often a solvable problem. By understanding the potential causes and following the troubleshooting steps outlined in this guide, users can effectively diagnose and resolve the issue. If the problem persists, seeking expert assistance from Apple Support or an authorized service center is recommended. By taking preventative measures such as using high-quality wallpapers, keeping software updated, and protecting the device from damage, users can minimize the likelihood of encountering this issue in the future.
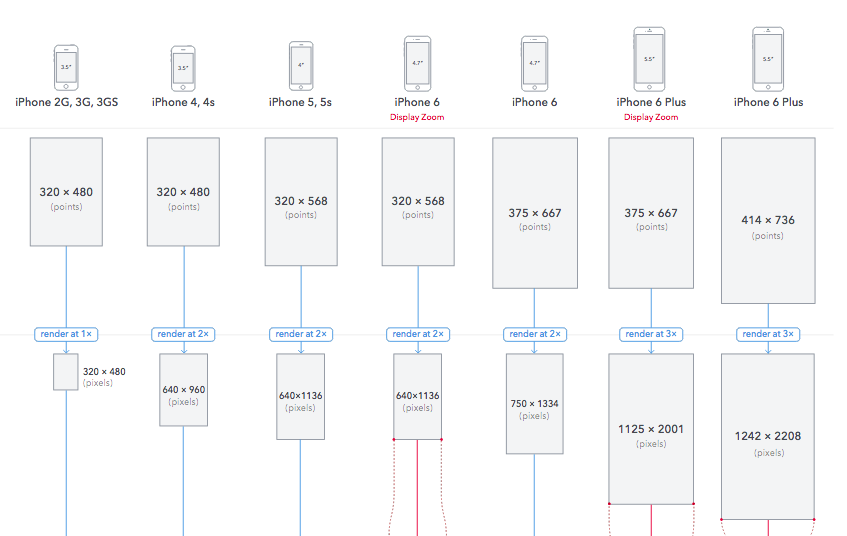
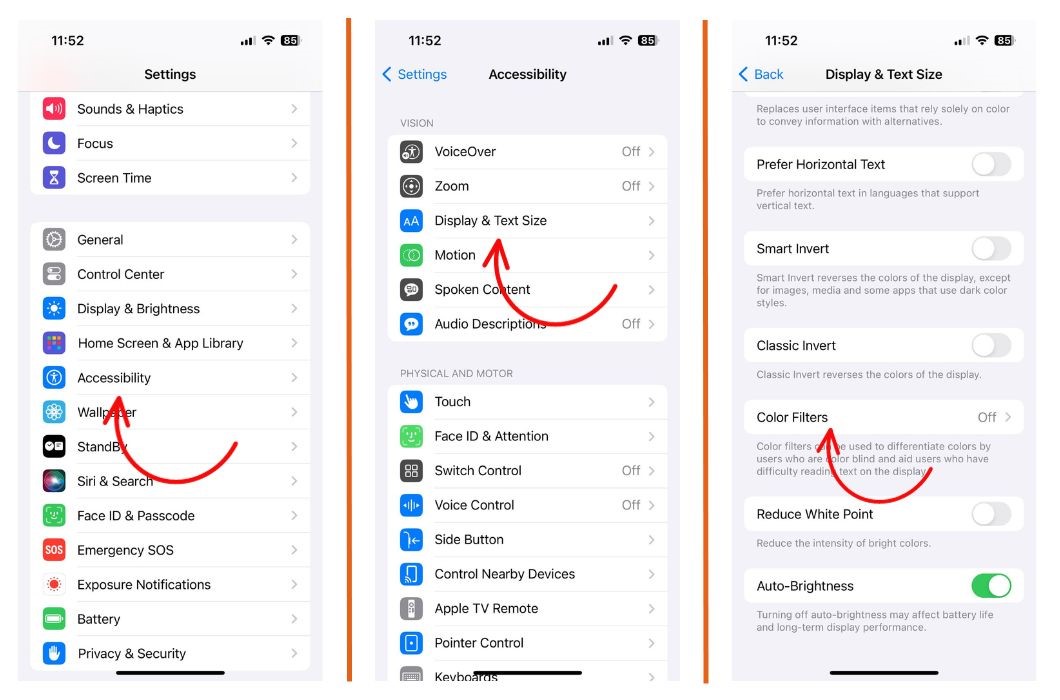


![]()

Closure
Thus, we hope this article has provided valuable insights into Understanding and Resolving iPhone Wallpaper Discoloration: A Comprehensive Guide. We hope you find this article informative and beneficial. See you in our next article!
